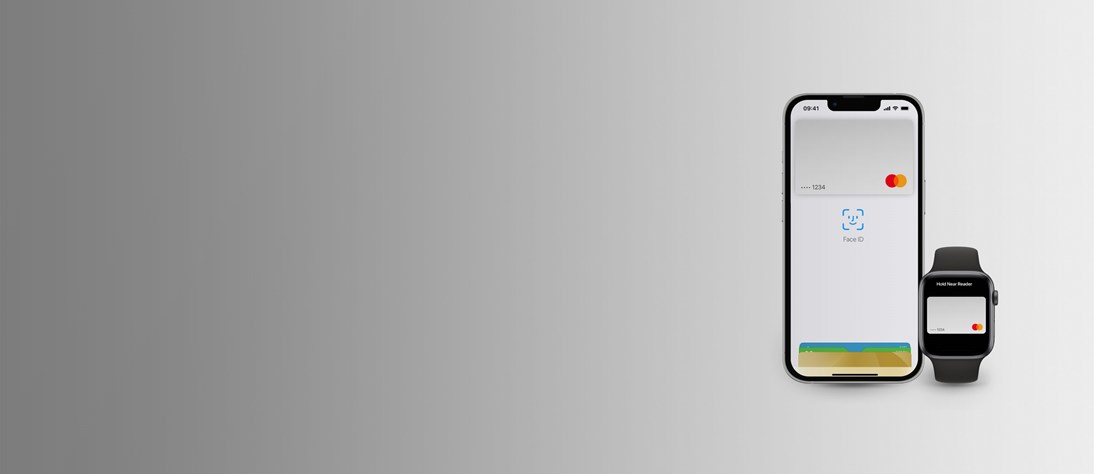
Kom i gang med Apple Pay
En nem og sikker måde at betale kontaktløst på i butikker, apps og online. Du tilføjer nemt dit Spendwise i Apple Pay via Spendwise app'en, så du kan betale med iPhone eller Apple Watch.
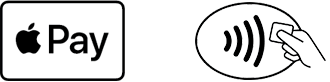
Du kan betale med Apple Pay alle steder, du ser disse symboler.
Sådan tilføjer du dit kort til Apple Pay fra Spendwise app'en
Det er meget nemt at tilføje dit kort til Apple Pay fra Spendwise app'en, fordi dine kortoplysninger allerede er gemt i app'en. Sådan gør du:
- Log ind i Spendwise app'en. Tjek at du har den seneste version af app’en.
- Fra hovedmenuen vælger du kortet, som du vil tilføje til Apple Pay. (I dag har vi en aftale med Apple Pay for Eurocard, SAS EuroBonus World Mastercard, Circle K Mastercard og GlobeCard Mastercard, og vores målsætning er at kunne tilbyde det til alle vores kort.)
- Tryk på den sorte knap "Tilføj til Wallet" midt på skærmen.
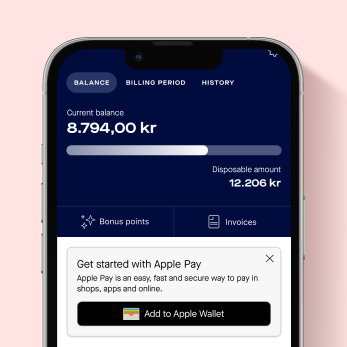
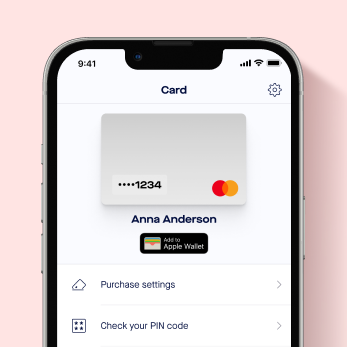
- Følg instruktionerne på skærmen for at fuldføre opsætningen af Apple Pay.
Hvis du ikke ønsker at tilføje dit kort til Apple Pay fra Spendwise app'en, kan du tilføje det fra Apple Wallet.
Sådan tilføjer du dit kort til Apple Pay fra Apple Wallet
-
Sådan kommer du i gang med Apple Pay på iPhone via Apple Wallet
- Gå til app'en Wallet og tryk på plustegnet øverst i højre hjørne
- Vælg "Debet- eller kreditkort"
- Tryk "Fortsæt"
- Vælg, om du vil scanne dit kort eller indtaste kortinformationerne manuelt
- Indtast kortets udløbsdato og CVC-kode
- Godkend vilkår og betingelser
- Vælg, om du vil verificere dit kort i Spendwise-app'en eller ved at ringe til os
- Dit kort er nu tilføjet Apple Pay
-
Sådan kommer du i gang med Apple Pay på Apple Watch via Apple Wallet
- Åbn Apple Watch-app'en på din iPhone
- Tryk på "Mit ur" og derefter "Wallet og Apple Pay"
- Tryk på "Tilføj kort"
- Vælg "Debet- eller kreditkort"
- Tryk "Fortsæt"
- Vælg, om du vil scanne dit kort eller indtaste kortinformationerne manuelt
- Vælg, om du vil verificere dit kort i Spendwise-app'en eller ved at ringe til os
- Dit kort er nu tilføjet til Apple Pay
-
Sådan kommer du i gang med Apple Pay på iPad via Apple Wallet
- Åbn indstillingerne for Wallet og vælg "Wallet & Apple Pay"
- Tryk på "Tilføj kort"
- Vælg, om du vil scanne dit kort eller indtaste kortinformationerne manuelt
- Godkend vilkår og betingelser
- Vælg, om du vil verificere dit kort i Spendwise-app'en eller ved at ringe til os
- Dit kort er nu tilføjet til Apple Pay
-
Sådan kommer du i gang med Apple Pay på MacBook Pro med Touch ID via Apple Wallet
- Åbn systemindstillinger og vælg "Wallet & Apple Pay"
- Tryk på "Tilføj kort"
- Følg vejledningen på skærmen for at tilføje et kort
- Verificer dig med en engangskode via SMS eller ved at ringe til vores kundeservice